Передача данных между устройствами – одно из важнейших применений персонального компьютера. Эффективным и недорогим способом соединения нескольких ПК является использование сетевого (LAN, Ethernet) кабеля «витая пара».
Кабель витая пара состоит из восьми медных, переплетенных попарно, заключенных в пластиковую оболочку проводников, иногда с экранированием в виде алюминиевой фольги или оплетки. Снаружи кабель имеет внешнюю оболочку из ПВХ.

Переплетение и экранирование пар применяется для уменьшения количества помех на кабеле и увеличения скорости передачи данных. Кабель имеет обозначения UTP (неэкранированная) и FTP (экранированная витая пара).

Прямой или перекрестный кабель
Один из основных вопросов подключения ПК с помощью Ethernet-кабеля – это какой тип кабеля, прямой (straight) или перекрестный (кросс, crossover), необходимо использовать.
Чтобы выяснить это, нужно определить, какие устройства кабель будет соединять:

В прямом кабеле соединения (распиновка) контактов на обоих его концах одинаковы (1-1 2-2 и т.д.). Такой тип кабеля используется для передачи, но не для обмена данными между устройствами.

В кроссовом кабеле передающая пара на одном его конце соединена с принимающей парой на другом (распиновка 1-3, 2-6), т.е. соединения контактов в кабеле «перекреснуты», что обеспечивает обмен данными между двумя устройствами.

Примечание! Цвет контактов в примерах указывает на цвет изолирующей оболочки проводников кабеля.
Многие устройства сегодня поддерживают интерфейс портов Auto-MDI(X), где передача данных настраивается автоматически.
Справка! Если в подключении хотя бы одно из устройств поддерживает Auto-MDI(X), это исключает обязательное применение определенного типа кабеля – перекрестного или прямого.
Соединение двух ПК через витую пару
Для прямого подключения двух ПК лучше приобрести кроссовый кабель нужной длины во избежание недоразумений. Далее необходимо соединить компьютеры этим кабелем.
Шаг 1. Найти на панели компьютеров разъем RJ-45 для подключения сетевого кабеля. Этот разъем имеется практически на любом ПК или ноутбуке.

Шаг 2. Вставить в разъем штекер Ethernet-кабеля до щелчка, связав им два компьютера.

Аппаратное подключение ПК на этом завершено.
Программная настройка соединения
Для настройки соединения ПК нужно перевести их в общую рабочую группу.
Шаг 1. Нажать на клавиатуре первого ПК сочетание клавиш «Win+R» («Win» находится справа от «Ctrl»). Напечатать в поле «sysdm.cpl» и нажать «ОК».

Шаг 2. В «Свойствах системы» щелкнуть на закладке «Имя компьютера» и нажать «Изменить».

Шаг 3. Придумать и набрать в строке имя «рабочей группы» английскими буквами. В строке «Имя компьютера» можно оставить предыдущее название ПК или выбрать любое другое. Нажать «ОК».

Шаг 4. Перезагрузить ПК, чтобы сделанные настройки вступили в силу.

Шаг 5. После перезагрузки нажать на клавиатуре «Win+R» и набрать в поле «control». Нажать «ОК».

Шаг 6. Щелкнуть «Просмотр состояния…», если указана «Категория», или «Центр управления…», если активированы «Значки».


Если в режиме «Просмотр» выставлены «Крупные значки», щелкаем по ссылке «Центр управления…»
Шаг 7. Щелкнуть «Изменение адаптера…».

Щелкаем «Изменение адаптера…»
Шаг 8. Щелкнуть на «Подключение по сети…» и выбрать «Свойства».

Щелкаем на «Подключение по сети…», выбираем «Свойства»
Шаг 9. Щелкнуть вкладку «Сеть», выбрать щелчком «TCP/IPv4» и щелкнуть «Свойства».

Шаг 10. Указать 192.168.0.1 (маска 255.255.255.0). Нажать «ОК». Настройка первого ПК завершена.
Шаг 11. Повторить «Шаги 1-10» на другом ПК, указав такое же имя «рабочей группы», но вписав IP-адрес 192.168.0.2 (маска 255.255.255.0).
Настройка доступа к ПК
Чтобы обмениваться данными между ПК, нужно дать разрешение на доступ к их файлам и папкам.
Шаг 1. В «Центр управления сетями…» (см. Шаги 5-6 предыдущего раздела) щелкнуть «Изменить дополнительные параметры…».
Шаг 2. Раскрыть все сетевые профили в выпадающем списке и включить все разрешения на обнаружение, доступ и управление ПК.
Шаг 3. Промотав в низ списка, выбрать отключение парольной защиты. Нажать «Сохранить изменения».
Шаг 4. Проделать Шаги 1-3 на другом ПК.
Теперь можно просмотреть подключенные ПК в категории «Сеть».
Шаг 1. Дважды щелкнуть на рабочем столе значок «Этот компьютер».

Шаг 2. Щелкнуть слева на значке «Сеть».

Появится значок, обозначающий другой ПК в сети.

Проверка соединения
Правильность подключения ПК друг к другу можно проверить командой ping, например, с помощью ПК, у которого указан IP-адрес 192.168.0.2.
Шаг 1. Нажать «Win+R», напечатать «cmd» и нажать «ОК».

Шаг 2. Ввести в окне: ping 192.168.0.1 и нажать «Enter» на клавиатуре. Появятся строки, начинающиеся «Reply from…» («Ответ от…»). Это означает, что ПК «видит» другой ПК, и соединение установлено.

Если получено сообщение «Request timed out…» («Превышен интервал…»), это означает, что связь между ПК отсутствует. В такой ситуации необходимо перепроверить все настройки, указанные выше.
Примечание! Сетевое соединение также может блокироваться брандмауэром (файрволом) Windows или установленным на ПК антивирусом. Помимо этого, неисправными могут быть Ethernet-кабель или сетевые платы ПК.
Доступ с выходом в Интернет
Сетевое соединение с выходом двух ПК в Интернет можно , если на одном из ПК установлена дополнительная сетевая плата и настроена раздача Интернет.
После физического соединения ПК, помимо настроек, указанных выше, также потребуется указать номер шлюза в настройке протокола TCP/IPv4 на обоих ПК.
Шаг 1. Открыть настройки «Подключение по локальной сети» правой клавишей мыши и выбрать «Свойства» (см. Шаги 5-8 в «Программная настройка соединения»).

Шаг 2. Указать шлюз 192.168.0.1, если Интернет настроен на ПК с IP-адресом 192.168.0.1.
Шаг 3. Проделать «Шаги 1-2» на другом ПК.

Общее соединение с Интернетом настроено.
Как обжать витую пару
Иногда длины продающегося Ethernet-кабеля для подключения далеко стоящих друг от друга ПК недостаточно. В этой ситуации можно приобрести:

Стандарты обжатия
Существует два варианта обжатия витой пары:

Справка! Если необходимо кроссовый кабель, то с одной стороны разъем обжимается по стандарту 568A, а с другой по 568B.
Процесс обжатия Ethernet-кабеля
Шаг 1. Отступить от среза кабеля на 3-5 см, аккуратно надрезать внешнюю оболочку и снять ее.

Шаг 2. Расплести скрутки, и расположить проводники в требуемом для обжима порядке. Нейлоновую нить или экран из фольги отвести назад.

Шаг 3. Отступить от края внешней оболочки 12-14 мм и срезать концы проводников перпендикулярно оси кабеля.

Шаг 4. Выровнять проводники и вставить их в разъем RJ-45 так, чтобы они дошли до передней его части. Внешняя оболочка кабеля должна зайти внутрь разъема за фиксирующую пластиковую защелку.

Примечание! Вставлять кабель в разъем требуется с определенным усилием.
Шаг 5 . Вставить разъем RJ-45 в гнездо кримпера «8Р» до упора.

Шаг 6. Сжать ручки обжимника с усилием до отчетливого щелчка в инструменте.

Разъем RJ-45 обжат.
Проверка обжатия кабеля
Если в наличии имеется Lan-тестер, можно сразу же проверить обжатие кабеля Ethernet.
Вставить кабель в разъемы тестера и нажать кнопу проверки. Последовательно синхронно загорающиеся индикаторы покажут наличие контакта и правильность соединения жил.

Отсутствие свечения или свечение другого цвета покажет обрыв проводника, перекрещивание или замкнутую накоротко жилу. При наличии дефектов обжима необходимо срезать разъемы и обжать кабель снова.
Видео — Как подключить 2 компьютера через Lan Кабель
Локальная сеть или LAN – это два и более компьютера, соединенных между собой напрямую или через маршрутизатор (роутер) и способных обмениваться данными. Такие сети обычно охватывают небольшое офисное или домашнее пространство и применяются для использования общего подключения к интернету, а также для других целей – совместного доступа к файлам или игр по сети. В этой статье расскажем о том, как построить локальную сеть из двух компьютеров.
Как становится ясно из вступления, объединить два ПК в «локалку» можно двумя способами – напрямую, с помощью кабеля, и через роутер. Оба эти варианта имеют свои плюсы и минусы. Ниже мы разберем их подробнее и научимся настраивать систему на обмен данными и выход в интернет.
Вариант 1: Прямое соединение
При таком соединении один из компьютеров выступает в роли шлюза для подключения интернета. Это значит, что на нем должны быть как минимум два сетевых порта. Один для глобальной сети, а второй для локальной. Впрочем, если интернет не требуется или он «приходит» без использования проводов, например, через 3G модем, то можно обойтись и одним LAN-портом.
Схема подключения проста: кабель включается в соответствующие разъемы на материнской плате или сетевой карте обеих машин.

Обратите внимание, что для наших целей нужен кабель (патч-корд), который предназначен для прямого соединения компьютеров. Называется такая разновидность «кроссовером». Впрочем, современное оборудование способно самостоятельно определять пары для приема и передачи данных, поэтому обычный патч-корд, скорее всего, также будет нормально работать. Если возникнут неполадки, то кабель придется переделать или найти в магазине нужный, что бывает весьма непросто.

Из плюсов этого варианта можно выделить простоту подключения и минимальные требования по оборудованию. Собственно, нам понадобится только патч-корд и сетевая карта, которая в большинстве случаев уже встроена в материнскую плату. Второй плюс – высокая скорость передачи данных, но это зависит уже от возможностей карты.
Минусы таковыми можно назвать с большой натяжкой – это сброс настроек при переустановке системы, а также невозможность доступа в интернет при выключенном ПК, являющимся шлюзом.
Настройка
После подключения кабеля требуется настроить сеть на обоих ПК. Для начала необходимо присвоить каждой машине в нашей «локалке» уникальное имя. Это нужно для того, чтобы программное обеспечение могло находить компьютеры.

Теперь нужно настроить общий доступ к ресурсам в локальной сети, так как по умолчанию он ограничен. Данные действия также нужно выполнить на всех машинах.
- Кликаем ПКМ по значку подключения в области уведомлений и открываем «Параметры сети и интернет»
.

- Переходим к настройке параметров общего доступа.

- Для частной сети (см. скриншот) разрешаем обнаружение, включаем общий доступ к файлам и принтерам, и позволяем Windows управлять подключениями.

- Для гостевой сети также включаем обнаружение и общий доступ.

- Для всех сетей отключаем общий доступ, настраиваем шифрование 128-битными ключами и отключаем доступ по паролю.

- Сохраняем настройки.

В Windows 7 и 8 данный блок параметров можно найти так:

- На первом ПК (том, который подключается к интернету) после перехода к параметрам (см. выше) нажимаем на пункт меню «Настройка параметров адаптера»
.

- Здесь выбираем «Подключение по локальной сети»
, кликаем по нему ПКМ и идем в свойства.

- В списке компонентов находим протокол IPv4
и, в свою очередь, переходим к его свойствам.

- Переключаемся на ручной ввод и в поле «IP-адрес»
вводим такие цифры:
В поле «Маска подсети» автоматически подставятся нужные значения. Здесь ничего менять не нужно. На этом настройка закончена. Жмем ОК.

- На втором компьютере в свойствах протокола необходимо прописать такой IP-адрес:
Маску оставляем по умолчанию, а вот в полях для адресов шлюза и DNS-сервера указываем айпи первого ПК и нажимаем ОК .

В «семерке» и «восьмерке» следует перейти в «Центр управления сетями» из области уведомлений, а затем кликнуть по ссылке «Изменение параметров адаптера» . Дальнейшие манипуляции производятся по тому же сценарию.

Заключительная процедура – разрешение совместного доступа к интернету.

Теперь на второй машине появится возможность работать не только в локальной сети, но и в глобальной. Если требуется обмениваться данными между компьютерами, необходимо будет выполнить еще одну настройку, но об этом мы поговорим отдельно.
Вариант 2: Соединение через роутер
Для такого подключения нам понадобится, собственно, сам роутер, набор кабелей и, разумеется, соответствующие порты на компьютерах. Тип кабелей для соединения машин с роутером можно назвать «прямым», как противоположность кроссовому, то есть жилы в таком проводе соединены «как есть», напрямую (см. выше). Такие провода с уже смонтированными коннекторами можно без проблем найти в розничной продаже.

Маршрутизатор имеет несколько портов подключения. Один для получения интернета и несколько для подключения компьютеров. Различить их просто: LAN-разъемы (для машин) группируются по цвету и пронумерованы, а порт для входящего сигнала стоит особняком и имеет соответствующее название, обычно написанное на корпусе. Схема подключения в этом случае также довольно несложная – кабель от провайдера или модема подсоединяется в разъем «Internet» или, в некоторых моделях, «Link» или «ADSL» , а компьютеры в порты, подписанные как «LAN» или «Ethernet» .

Плюсы такой схемы состоят в возможности организации беспроводной сети и автоматическом определении системных параметров.
Доброго времени суток, уважаемые читатели.
Если рядом используется два компьютера, логично сделать между ними подключение по локальной сети Windows 7. Это удобно, чтобы обмениваться файлами, информацией, для совместных игр или использования одного оборудования. Данный инструмент предоставляет дополнительный комфорт, так как нет необходимости постоянно пользоваться переносной памятью или обмениваться данными через Интернет, хотя скорость последнего сегодня позволяет делать это быстро. Я постараюсь рассказать все, что знаю касательно этой технологии.
Итак, для начала стоит немного рассказать о том, что такое подсоединение по локальной сети. Оно представляет собой связь между двумя и более компьютерами. Это осуществляется посредством кабеля или беспроводных технологий. Как говорилось вначале, технология позволяется обмениваться информацией, да и вообще способствует ускорению рабочего процесса.
Создание ( )
Не будем останавливаться на том, какие именно компоненты необходимы для физической связи. Перед непосредственным установлением соединения, необходимо указать единую рабочую группу на всех устройствах. Для этого делаем несколько простых движений:
Как говорилось сначала – значение должно быть одинаково на всех устройствах, которые будут в одной связке. При этом строка «Полное имя » у каждого оборудования – уникальная.
После необходимо зайти в «Центр управления сетями ». Это можно сделать через «Панель управления » или отыскать значок подключения в трее, а затем нажать на нем правой кнопкой.

увеличить
В левой части окна находим пункт «». Теперь нам везде нужно включить сетевое обнаружение и настройку в автоматическом режиме. Кроме того, обязательно стоит открыть общий доступ.

увеличить
Затем отправляемся во «Все сети
». Находим последний пункт «Общий доступ с парольной защитой
», где нам нужно его выключить.
Кроме того, необходимо на нужных компьютерах включить возможность обнаружения отдельных папок.
В результате в сетевом окружении должны появится каталоги от разных пользователей.
Если же этого не произошло, выходим в основное меню «Центра управления сетями » и нажимаем «». Затем все делаем согласно подсказок.

увеличить
Нет значка возле часов ( )
Не стоит сразу волноваться. Возможно просто соответствующая функция по каким-то причинам была отключена.
Итак, если у вас пропал значок возле часов, делаем следующее:
Не работает сеть ( )
Каждый пользователь, который уже долгое время взаимодействует с другими устройствами таким образом, хоть раз в жизни встречался с проблемой, когда подключение просто пропадает. Это может произойти по нескольким причинам. Самыми распространенными являются проблемы с сетевым оборудованием. В большинстве случаев помогает простая его перезагрузка.
Иногда необходимо заново прописать все параметры. Как настроить коммутатор или роутер? Для решения этого вопроса лучше обратиться к специалисту, так как это нередко зависит от специфики использования.
Установка сетевого принтера ( )
Отдельно стоит сказать о подключении принтера по сети. Поверьте, когда в помещении используется более одного компьютера, рано или поздно появится необходимость печати с каждого из них.Не перебрасывать же постоянно документы с одного на другой. Для этого нужно сделать некоторые движения:
Как включить нужный нам аппарат на других ПК или ноутбуках? Просто нужно его установить. Для этого:
На первый взгляд установка сети кажется сложным процессом. Но на самом деле это не так. Конечно же существуют такие подключения, которые требуют от специалиста особых знаний. На самом деле, если вы не уверены в своих действиях – лучше все же обратиться к мастеру.
Надеюсь, вам помогла информация, которую я изложил выше. Подписывайтесь на обновления, и вы сможете первыми узнавать самую интересные данные, касающиеся работы Windows и компьютерных технологий в целом.
Два компьютера можно соединить как по виртуальной сети, так и физически, с использованием оптоволоконного кабеля.
Понадобиться это может для разных целей и особенно популярно в организациях для формирования совместной рабочей сети.
В данном материале мы ответим на вопрос – как соединить два компьютера с помощью , а также, что для этого понадобится и какие программные изменения во все компьютеры сети придется внести.
Сфера применения
В каких случаях может потребоваться соединять кабелями два устройства?
Причин этому может быть несколько:
- Необходимо создать в организации удобную общую сеть для обмена файлами;
- В домашних условиях организуется небольшой локальный дата-центр (пользователь работает одновременно за двумя ПК и связь между ними нужна для удобства).
- У многих пользователей дома больше одного компьютера, но далеко не у всех они объединены в локальную общую сеть, вероятно потому, что не все пользователи знают, какие преимущества дает такая сеть. А имеются следующие плюсы:
- Возможность делиться проводным интернетом;
- Игра в сетевые игры, а также в компьютерные, которые могут быть рассчитаны на более чем одного игрока;
- Быстрый обмен любыми файлами, исключая этап перебрасывания их на карту памяти;
- Можно организовать совместное дисковое пространство для двух компьютеров, тогда можно будет использовать ресурсы одного компьютера, работая за другим;
- Возможность совместной работы в программах;
- Возможность , подключенный ко второму компьютеру, с первого;
- Возможность совместного редактирования документов и др.
Соединить устройства в одну сеть не слишком сложно . Технически это вовсе не представляет трудностей.
Однако придется выполнить некоторые манипуляции с системными ресурсами вашего устройства.
Что потребуется для соединения?
С целью соединить два устройства в общую локальную сеть, вам стоит проверить, отвечают ли ваши ПК некоторым требованиям.
Принципиально важное такое требование – это присутствие сетевой карты на обоих соединяемых ПК.
Современные и большинство старых ноутбуков и стационарных компьютеров ею оборудованы – если с вашего устройства успешно осуществлялся выход в сеть, оно подключалось к Wi-Fi, значит такое оборудование в нем установлено.
Проверить наличие или отсутствие необходимой карты возможно и иными способами.
Наиболее точный и простой метод – запуск специализированной утилиты, показывающей наличие и характеристики компонентов ПК.
Также стоит посмотреть на количество портов на оборудовании – когда присутствует , то необходимая карта точно имеется, так как это порт для подключения сетевого кабеля к карте.
Кроме собственно соединяемых устройств, вам потребуется кабель для сети, который называется также витая пара. Подойдет самый простой, приемлемой и удобной длины.
В случае если компьютеры удалены, кабель нужно прокладывать через стену и т. п. такой тип может не подойти, но в стандартном случае он оптимален.
Важно! Если витую пару необходимо будет тянуть через стену, то сначала его нужно будет тщательно обжать.

Подключение
Чтобы объединить два отдельных устройства в одну общую сеть, следуйте инструкции, приведенной ниже:
- Выключите оба устройства;
- Подключите витую пару – просто объедините с ее помощью ПК, вставив штекеры витой пары в порты разных компьютеров;

- В некоторых случаях над соответствующим портом на ПК имеется цветной световой индикатор, показывающий, имеется ли соединение с сетью, подключен ли кабель – когда индикатор светится, это означает, что вы все соединили правильно;

- Теперь необходимо провести программную отладку компонентов устройства с целью наделения их способностью совместно функционировать в сети;
- Найдите раздел Мой Компьютер (или Этот компьютер на более новых версиях операционной системы);
- В этом окне, на любом свободном место кликните правой , и в развернувшемся небольшом меню найдите пункт Свойства и перейдите на него;
- Развернется маленькое окошко , в котором будут перечислены все характеристики и особенности вашего компьютера или ноутбука;
- Здесь вам необходимо просмотреть имя вашего устройства и обозначение его рабочей группы – очень важно, чтобы обозначения этих групп являлись аналогичными у обоих ноутбуков , соединяемых в сеть, но при этом обязательно разные имена устройств;
- Чтобы настроить и изменить эти показания, кликните по кнопке Изменить параметры и задайте названия, удовлетворяющие условиям;

- Сохраните изменения ;
- Обязательно перезапустите оба соединенных устройства , когда выполните процедуру;
- Далее необходимо отладить сетевой адаптер также для совместной работы устройств, выполните это, пройдя по пути Windоws - Панель управления - Сеть и интернет - ;
- В левой части открывшегося окна найдите строку Изменение параметров адаптера – щелкните по ней;
- Посмотрите на главный адаптер ПК, изображенный в этом списке – если он подключен ко второму ПК работоспособным образом, то над ним не будет изображений крестиков и подобных свидетельств того, что он не функционирует;
- Почти всегда, из всех адаптеров вам нужен тот, что называется ;
- Сделайте по нему двойной клик мышью;
- Развернется выпадающее меню, где нужно перейти в раздел Свойства ;
- Развернется окно с большим полем Компоненты ;
- Прокручивайте его вниз до тех пор, пока не найдете компонент IP версии 4;

- Два раза кликните на этот компонент;
- Повторите все пункты на обоих соединяемых устройствах – на этом этапе протоколы у вас должны быть открыты на обоих компьютерах или ноутбуках;
- В компоненте первого связываемого устройства пропишите в поле IP-адрес – 192.168.0.1;
- В строке Маска подсети на этом же ПК пропишите 255.255.255.0;
- На втором соединяемом устройстве в строке укажите иное – 192.168.0.2;
- В строке Маска подсети тоже пропишите другие значения – 255.255.255.0;
- Перейдите в поле Основной шлюз и впечатайте там там 192.168.0.1 (устанавливать эти параметры нужно только на подключаемом втором устройстве,на первом же – оставить как есть);
- В строку Предпочитаемый DNS-сервер впишите параметр 192.168.0.1 (также только на втором устройстве, на первом же ПК они остаются без изменений);

- После этого кликните ОК , чтобы сохранить новые параметры, сделайте это на двух ПК.
Проведите проверку корректности проведенного соединения.
Для этого откройте Проводник и в левой части окна, с треем папок и разделов, найдите строчку Сеть .
Кликните по ней и, когда все подключено правильно, то вы сможете увидеть иконку, графическое обозначение текущей сети.
На данном этапе работ по соединению устройства не могут делиться интернетом, не используют объединенное дисковое пространство, не могут передавать файлы без использования временного носителя. На данном этапе особой разницы в том соединены компьютеры или нет, не существует.
Обмен файлами
Основная функция, которой пользуются многие участники компьютерной сети, это передача файлов.
Но эту функцию необходимо настраивать отдельно.
Зато юзеры смогут использовать вместе общее объединенное дисковое пространство двух жестких дисков разных ПК, осуществлять совместное редактирование папок и документов.
Чтобы организовать совместный доступ к файловым системам обоих устройств с каждого из них, проделайте такие манипуляции:
- Зайдите в Панель управления ;
- Перейдите на пункт Сеть и Интернет ;
- Выбирайте Центр управления сетями и общим доступом ;
- Найдите меню слева в открывшемся окне, а в нем ссылку Изменить дополнительные параметры общего доступа , и кликните по ней;

- Раскроется несколько вариантов пользовательских учетных записей и профилей – гостевой, частный, общий и т. д. – во всех них вам необходимо настроить совместный доступ по сети к файлам, папкам и устройствам, настроить сетевое обнаружение и убрать защиту паролем:
- Установите галочку в чекбокс рядом с пунктом разрешить Виндовс управлять подключениями домашней группы;
- Примените параметры, указанные на картинке, для каждого типа профиля на каждом из двух ПК;
- При необходимости возможно наоборот ограничить возможности работы в сети для какого-то типа профилей, например, для гостей;

- Теперь требуется дать каждому компьютеру доступы к дискам и папкам второго;
- Перейдите в раздел Мой компьютер или Этот компьютер , выберите диск, к которому хотите предоставить доступ, и нажмите на него правой кнопкой мыши;
- С помощью развернувшегося меню перейдите на Свойства этого диска ;
- откроется небольшое окно, в верхней части которого вы увидите две вкладки – переключитесь на вкладку Доступ ;
- В центральной части окна появится пункт Расширенная настройка – кликните по нему;

- В развернувшемся окне найдите строку Открыть общий доступ к этой папке , рядом со строкой, слева, имеется чекбокс, в который вам требуется поставить галочку для подключения этой функции;
- Теперь левой части экрана снизу окна найдите ссылку Разрешения и кликните по ней;
- В развернувшемся списке выберите все возможности, которыми вам необходимо наделить участников локального соединения при обращении с материалами в данной папке (на диске);
- Примените все изменения и проведите проверку – в этом случае жесткий диск первого устройства станет виден и на втором присоединенном компьютере;
- Теперь возможно перемещать и копировать файлы, причем происходить это будет на нормальной скорости;
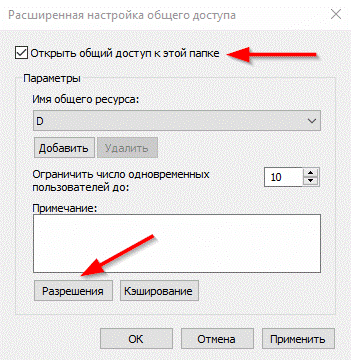
- Повторите процесс настройки доступа на втором участнике сети, и также проверьте, стали ли его файлы видны на первом ПК.
При правильных параметрах все устройства текущей сети фактически приобретают одно совместное файловое пространство и полный доступ памяти друг друга.
Как делиться интернетом?
Внесение таких изменений нужно в ситуации, когда одно из домашних устройств соединено с глобальной сетью по кабелю, с применением модема, а второе не подключено.
Тогда необходимо провести такие настройки. чтобы второе устройство сети, не будучи подключенным напрямую, смогло получать интернет от первого.
Это не слишком актуальная тема, так как у большинства современных юзеров дома установлен , через который и осуществляется использование интернета для всех устройств, тем не менее, кому то инструкция способна пригодиться.
Чтобы настроить возможность использования интернета от модема для всех участников домашней сети, проделайте такие манипуляции:
- Пройдите в Мой компьютер или Этот компьютер ;
- Нажмите один раз правой кнопкой мыши на свободное пространство в выбранном окне;
- Щелкните по пункту Панель управления ;
- А теперь проследуйте по пути Windows - Панель управления - Сеть и интернет - Центр управления сетями и общим доступом - Просмотр сетевых подключений ;
- Найдите обозначение текущего основного подключения, то есть того, через которое вы непосредственно выходите в интернет;
- Сделайте по нему правый клик, и когда развернется небольшое меню – нажмите в нем на пункт Свойства ;
- В верхней части открывшегося маленького окошка смените вкладку на Доступ , как в предыдущих инструкциях;
- Вверху окошка вы увидите надпись Разрешить другим пользователям сети использовать данное подключение к интернету ;

- Чтобы подтвердить это разрешение, установите в чекбокс слева от надписи галочку;
- Подтвердите и сохраните все необходимые изменения;
После этого перезапустите оба устройства .
Эти настройки нужно выполнять лишь на том устройстве, которое изначально было соединено с интернетом.
На втором устройстве не стоит ничего трогать вовсе – можно сразу начинать пользоваться интернетом.
Особенность
При наличии соединения с интернетом по кабелю есть одна неудобная деталь.
По умолчанию на любом устройстве есть лишь одна сетевая карта с соответствующим разъемом.
При наличии проводного соединения с сетью интернет, к этому разъему присоединен модем, то есть разъем занят, а, следовательно, фактически у вас не получится соединить два ПК с помощью витой пары, ведь на подключенном к интернету устройстве просто нет свободного порта для этого.
Таким образом, когда имеется проводное соединение с интернетом, то на устройство требуется подключить еще одну сетевую карту.
Появится порт, через который вы сможете присоединить кабель. Также можно воспользоваться переходником Ethernet-USB, превращающем порт USB в сетевой.
Mac OS Х
Инструкции, рассмотренные выше, применимы только для устройств на .
Но устройства от Эппл соединяются в сеть аналогичным образом.
Для этого следуйте инструкции:
- Соедините компьютеры кабелем с помощью портов сетевых карт, как это описано в инструкции по Виндовс;
- Если у вашего ноутбука нет сетевого порта, то примените специфический переходник Ethernet-USB ;
- На основном из соединенных устройств разверните меню Apple – щелкните левой кнопкой по иконке в виде логотипа в верхнем углу слева ;

<Рис. 17 Соединение с сервером>
- Найдите пункт Просмотр и дважды кликните левой клавишей по имени устройства, отображенном в разделе;

- Система попросит вас подтвердить объединения в сеть, введя пароль администратора на втором устройстве – сделайте это и соединение между устройствами будет установлено .

Как видно из написанного выше, устройства с этой операционной системой настраивать проще, так как фактически вам ничего не приходится делать вручную – все настройки проводить программа в автоматическом режиме.
Если в доме насчитывается два или несколько ПК, но при этом проведена лишь одна линия связи, многих волнует вопрос о подключении к интернету, получении доступа к Wi-Fi. Это напрямую связано с дополнительными расходами. То есть, чтобы с легкостью подключаться к интернету с минимальными затратами, нужно приобрести соответствующее оборудование с минимальной стоимостью. При помощи специального устройства можно подсоединить 2 или более компьютера, соответственно, получить безграничный доступ к Wi-Fi.
На практике рассматривается несколько способов, чтобы подключить пару компьютеров к сети при наличии всего лишь одного кабеля провайдера. Многие устройства бесплатны, другие требуют приобретения нового устройства. Для выполнения действий придется воспользоваться сетевым кабелем и картой.
Пошаговые действия:
- Главным фактором служит выбор компьютера с максимальной мощностью, который будет соединен с беспроводной сетью. Как правило, его не нужно никогда выключать. Это способствует обработке двух потоков интернет-соединения.
- Далее нужно подсоединить к выбранному ПК вторую сетевую карту. В качестве нее можно использовать внутреннюю карту с разъемом PCI, а также внешний USB-адаптер. Затем настраивается второй компьютер. Необходимо соединить оба ПК через сетевой провод. После завершения настройки локальной сети придется перейти к протоколу TCP/IPv4. Чтобы настроить второй ноутбук, выдается статический адрес, равный 192.168.0.2.
Обратите внимание! Завершив все эти действия, нужно оставить второй ПК и перейти к настройке первого. Придется настроить подключение к интернету. При возникновении сомнений лучше всего обратиться за помощью к профессиональному специалисту.
Перед пользователем открывается меню, где написано «Сетевое подключение». На экране появляется знак, который показывает уровень соединения с линией связи. Нужно нажать на ярлык и открыть пункт «Свойства». Во вкладке придется выбрать пункт «Доступ». Галочка располагается в верхней части пункта, с которой нужно согласиться для обеспечения сетевого подключения. Как только этап будет пройден, у пользователя на экране откроется опция с настройкой локальной сети между ПК. После правильного введения постоянного IP-адреса 192.168.0.1 автоматически откроется доступ к Wi-Fi.

Как подключить интернет на два компьютера через один кабель
Многие задаются вопросом, как подключить два компьютера к интернету через один кабель. Как правило, кабельное соединение двух ПК - это простое, альтернативное решение, которое можно выполнить без помощи профессионального специалиста. Бывает, что в дом, офис, финансовое учреждение приносят определенное количество ПК, но при этом есть всего лишь единая сеть.
Чтобы правильно подключить кабель к двум компьютерам, необходимо поставить сетевую карту в каждом ПК и соединить через свитч.
Обратите внимание! Как правило, соединение обоих устройств осуществляется с применением сетевого кабеля. Для решения задачи можно воспользоваться кабелем серии RJ45.
Локальная сеть между ПК создается после входа в панель управления. На выбор представлена опция «Сеть и интернет», которая позволит перейти в раздел «Управление сетями и общим доступом». Затем нужно выбрать требуемое сетевое подключение и открыть свойства. Нужно обязательно подключиться к сети через «Компьютерный протокол интернета TCP/IPv4» после правильного введения IP-адреса.
Некоторые пользователи хотят получить доступ к интернету с обоих компьютеров без надобности создания новых 2-х аккаунтов. То есть придется выбрать компьютер для выполнения функций маршрутизатора. К данному устройству подключается соединительный провод с интернетом. После успешного завершения действия происходит настройка свойств в соответствии с требованиями провайдера.
Следующий этап - нужно открыть настройки протокола TCP/IPv4 локальной сети между компьютерами на первом ПК, заполняя графу «IP-адрес» цифрами 192.168.0.1.

Как подключить интернет кабель к двум компьютерам
Выйти в сеть при наличии нескольких ПК - несложная задача. Пользователям предлагают выбрать любой способ - модем или Wi-Fi. Далее в него нужно установить сетевую карту и драйвер. В меню требуется выбрать пункт «Диспетчер устройств», где находится опция «Сетевые платы». Далее нужно щелкнуть правой клавишей мыши для вызова контекстного меню по значку нового адаптера, выбрав пункт «Свойства».
Важно! Подсоединять оба компьютера можно с применением кросс-овер кабеля, с обоих концов которого вилки RG-45 подключены крест-накрест. Можно использовать тройник. Это действие следует выполнить для обеспечения передачи сигналов. Кабель нужно соединить с разъемом сетевых карт обоих компьютеров. Когда замигает индикатор, значит устройство работает в исправном режиме.

Как подключить два компьютера к интернету
Многих пользователей интересует, можно ли правильно подключить два компьютера к одному интернет кабелю без помощи профессиональных специалистов? Для обоих компьютеров нужно подобрать соответствующие имена (логин) для объединения их в рабочую группу. Используя правую кнопку мыши, вызывается контекстное меню. Для этого нужно щелкнуть по пиктограмме «Мой компьютер» и выбрать опцию «Свойства». Далее откроется вкладка «Имя компьютера». Для каждого ПК нужно придумать имя. Чтобы подтвердить свои действия, необходимо нажать на опцию ОК. После соглашения потребуется перезагрузка компьютера.
Важно! Затем нужно перейти в пункт «Сетевые подключения» обоих компьютеров, выбрав вкладку «Общие» для пункта «Протокол Интернета (TCR/IP)». Следующий этап - это получение IP-адреса в автоматическом режиме.
Во вкладке «Панели управления» компьютера-роутера нужно перейти в раздел «Сетевые подключения». После выбора пункта «Свойства», система предложит перейти в графу «Дополнительно». Отметив флажками определенные пункты, которые отображаются на экране, нужно согласиться с системой. После этого протокол DHCP присвоит сетевой карте IP-адрес 192.168.0.1.
На втором компьютере нужно открыть браузер и перейти в раздел Service, после которого появляется вкладка «Свойства обозревателя». Далее нужно нажать «Установить». Новая опция «Мастер новых подключений» переводит в пункт «Далее». Здесь надо отметить галочкой вкладку «Подключать к интернету» и нажать кнопку «Далее».

Как подключить 2 компьютера к интернету через один роутер
В данном варианте пользователю понадобится роутер. Компьютерный аппарат имеет другое название - «маршрутизатор». , рассказано ниже.
Компьютерные устройства соединяются при помощи роутера, обычного кабеля, однако подключение ноутбука через беспроводную связь. Чтобы обеспечить правильное соединение, компьютеры должны быть оснащены сетевыми картами, а ноутбук - беспроводным адаптером.
Каждый роутер оснащен одним входом WAN и несколькими выходами LAN. WAN предоставляет безграничный доступ к интернету, а LAN служит для подключения ПК. Чтобы правильно настроить беспроводное соединение, нужно вставить провод, по которому поступает линия связи в гнездо WAN, а ПК следует подсоединить к одному из выходов LAN.
Обратите внимание! При настройке устройства и IP-адреса производитель предлагает воспользоваться инструкцией. Информация отображается на этикетке или на самом устройстве.

Прямое открытие доступа
Открыть доступ возможно через прокси-сервер. Из огромного списка можно выбрать AnalogX Proxy Server. Как правило, этот компьютер станет исполнять роль сервера в данной локальной сети и раздавать интернет с него можно будет «напрямую».

Возможные проблемы при подключении
При настройке нескольких ПК могут возникнуть следующие проблемы:
- Отсутствие VPN-подключения.
- Ошибка 769.
Обратите внимание! При отсутствии VPN-подключения специалисты рекомендуют запомнить трехзначный код.
Ошибка появляется, когда неправильно набран пароль, ошибочно указано имя или отсутствует тип протокола связи. При указании неправильной информации код выражается в виде 6ХХ.
Если при подключении появилась ошибка 679, это указывает на повреждение драйвера модема. Для разрешения проблемы нужно скачать и переустановить необходимые драйвера с официального ресурса производителя. После завершения следует отключить модем, а потом вставить его снова в ПК.
Для обеспечения правильной работы Wi-Fi после установки нужно перезагрузить компьютер. Эта процедура осуществляется с целью получения доступа к интернету по локальной сети.
